スマートスピーカーとスマートリモコンとスマートプラグを買った話③ ~スマートスピーカーのセットアップ~
そいではいよいよスマートスピーカーを設定していこうと思います。
前回の記事はこちら。
わたしの購入したのは、
スマートリモコンとのセット商品でprime dayでお得に購入できました。
まあ既に結構普段からお得価格ではありますが、近々セールがあるので(2020年11月現在)、またお得に買えるやもしれません。
1.まずは開封


箱の底上げにより開封すると即液晶面がお目見え。

本体と充電アダプタとケーブルです。
思ったより安っぽくないです。
もっとこう質感とか重みとかちゃっちいのを想像してました。侮っててごめんなさいと言う気分です。インテリアを損なうような安っぽさはありませんでした。

裏側にケーブルの差込口など。なんかこのフカフカしたの全体がスピーカーみたいに感じちゃいますがそうではないらしいです。
2.電源を入れて設定してみよう

シンプルなロゴ画面ののあとは順々に設定していきます。
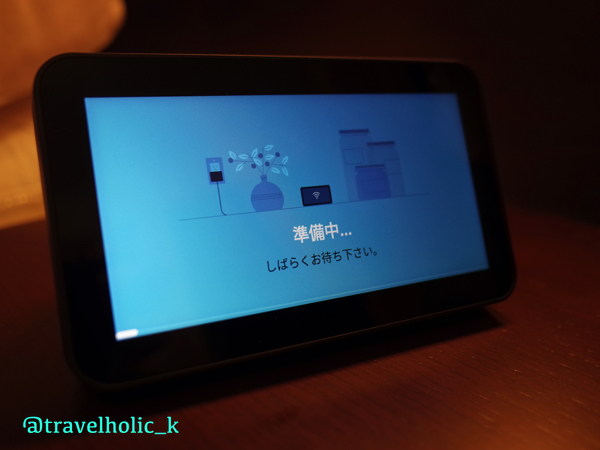
画面の指示通りにやればいい感じで難しくありません。



このあたりで新品の液晶に着々と刻まれる指紋を見ながら、保護フィルムとか買った方が良かったな……と思ったんですが、結局初回設定した後はそんなに触ってないのでまいっかとなって今も買ってません。
Echo自体で動画とか見たい人は画面で選ぶようになるので買った方がいいかもですが、それ以外だと殆ど触ることはないかと思います。

SSID選んでパスを入れるだけなんですが、簡単設定みたいなのに慣れてると面倒かも知れんですね。そういうのには対応してないようです。



素でパスワード間違えてて(しかも思い出せなくて)ちょっと焦りました。そうそう、
前に一度乗っ取られてて
パスワード変えたんだった。アレね乗っ取られてすぐ変な買い物とかはされないんですね。なんで気付いたんだったか忘れましたが(閲覧履歴だったかなんだったか)、ともかくいきなりは金銭的被害の発生するようなことはされなくてちょっとした変更かなんかをされて、それで気付いてパスワード変えたんですよね。乗っ取ってすぐはまず異常があったらすぐ気付くかどうかを確認するためにそういうことをするのかもしれません。
Booking.comのアカウント乗っ取られたときはなんか、
ニックネーム名がゴリッゴリのFワード
にされてて気付きました。マドリードの1泊100万くらいするスイートの表示履歴があって「????」ってなってたら、表示名見て噴いたw
あと超過疎ってんのにInstagramのアカウント乗っ取られたこともあるんですよね。でもメールアドレスの変更される前だったのでたすかりました。
イヤ乗っ取られすぎかよ。
でもamazonとかなら分かるけどフォロワー3桁のSNSアカウント乗っ取ることに何のメリットがあるのかマジで分かんないよ。その労力で普通にフォロワー作れないか?

Amazonのアカウントとの紐付けが完了しました。

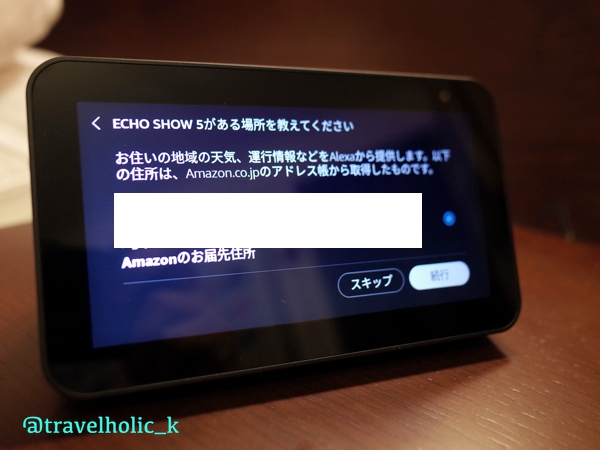
お届け先の住所が設置場所の候補として出てきます。
これは天気予報の提供とかのために必要な情報なんだと思います。

家の中に複数のEchoシリーズがいるときに区別するためのものなので今回はパス。
しかしうちは、わたし・母・父がそれぞれ別々にamazonのアカウントを作っていて、うちわたしと母がそれぞれ別にプライム会員になっています。なんか……家族だからって動画の視聴歴とか買い物の履歴とか見られたくないやん……別に見られて困るようなもん見ないし買ったもんはお互いキャッキャ見せ合いがちだけどそれとこれとは別って言うか……みたいな。みんなそう思っているのでこんな感じ。
ファミリー会員みたいな機能ってなんか微妙だなあと思う。
ひとつの家の中に複数のEchoがありそれぞれ別アカウントと紐づいてたら端末同士の通話機能とかどうなるんやろとかちょっと気になるけど、まあ今は気にしない。

デフォルトはAmazonのアカウント名+さんのEcho Show。家に1台しかないのでシンプルにEcho Showにしました。そして……

ブルータスおまえもか!(関係ない)
3.Alexaアプリをインストールしよう
と言うわけでAlexaアプリをインストールします。
(わたしのSEちゃんのストレージはもうぱっつぱつよ!)

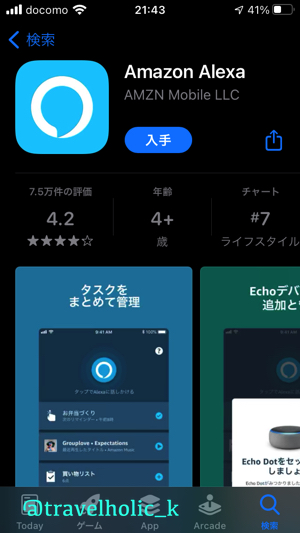
App Storeですぐ見つかるよ!

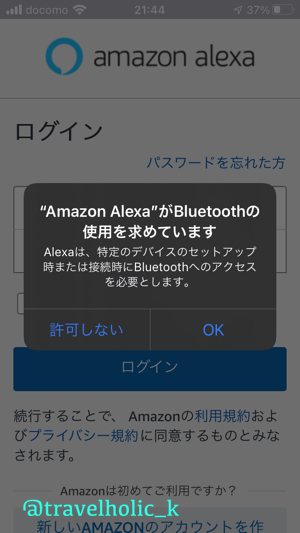
真っ先にBluetoohの使用許可を求められました。でも実際どこで使っているのかよく分かっていないわたくしです。(端末の検索もWi-Fiかアカウントとの紐付けで探してるふうだし。)

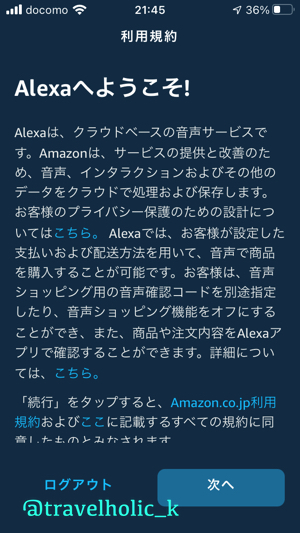

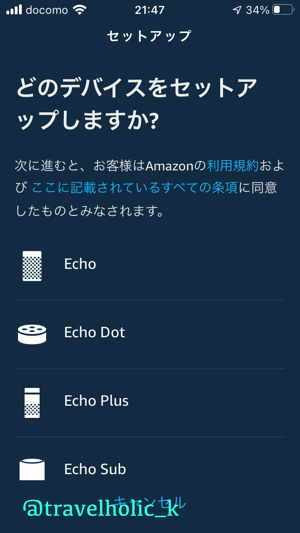
ログインするとすぐにデバイスのセットアップをするかどうか尋ねられます。
デバイス使わずにスマホでも使えるのでその場合は「いいえ」を選べばいいんでしょうね。スクショ撮るの忘れましたが、下に移動するとEcho Showがあるので選びます。

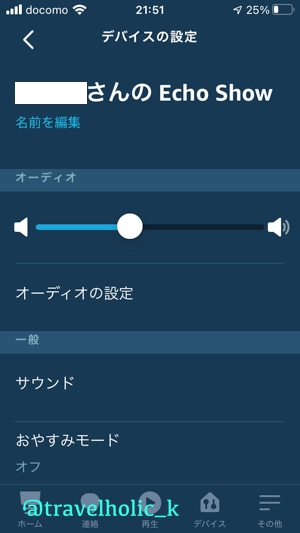
すぐ見つかったんであんまり読んでなかったんですけど、今改めて見るとEcho側のランプの色で状態分かるようになってたんですね。知らんかった。
これでアプリ側の設定終わり!
4.設定終了!

「アプリのログインを確認しています……」画面が変わって……

デフォルトの壁紙が結構おシャイ感じだったので今もこれをそのまま使ってます。
次はこの前設定したスマートプラグの操作をEcho Show5でできるように設定していきます!
つづきはこちら
最初から読む場合はこちら