スマートスピーカーとスマートリモコンとスマートプラグを買った② ~スマートプラグの設定~
買いました。前回の記事はこちら。
16日に商品が届き、すべて設定ができましたので設定についてぼちぼち書いていこうと思います。ひとまず、スマートプラグの設定の話。
わたしはprime dayで2,204円から更にクーポンで5%引きで購入しました。
1.まずは開封

お安い商品の割にはなかなか上品な箱で届きました。小さいのでほんとに2個入ってるか心配になったのですが、ちゃんとみっしり2個詰まってました。


……まあまあ大きいですね?
2口コンセントやタップの隣側との干渉が気になりますが、まずは試してみましょう。
2.アプリのインストールとアカウント登録
ハイ、こう言ったスマート家電は利用のためにアプリのインストールと登録が必要です。設定内容などがクラウド上に保存されるんですね。たぶん動作の際もホームネットワーク内で完結しているのではなく、メーカーのサーバーも使ってるんだと思います。
なのでネット回線の障害やメーカーのサーバーに何かあったら動作しなくなると言うことは頭に入れておかないといけないと思います。
こちらの件はなんとなく記憶に新しい。マスク通販に購入希望が殺到して通販サイトだけじゃなくてIoT機器関連のサーバーまでビジーなうになってしまったと言う件。
メーカーもこう言うことあったんでサーバー分けるとか手立ては取るとは思いますが。
でも回線障害だったらメーカーには関係ないので、何かあったらスマートじゃなくなっても元の通り使えるようにはしておいた方がいいと思います。
物理リモコンはきちんと保管するとかね。
ちなみに今回購入したタップには設定時のWi-Fi動作用のスイッチがあるのですがこれが通電のスイッチも兼ねているようでここをぽちっと押せば通電しました。

で、話が逸れましたがアプリのインストールです。

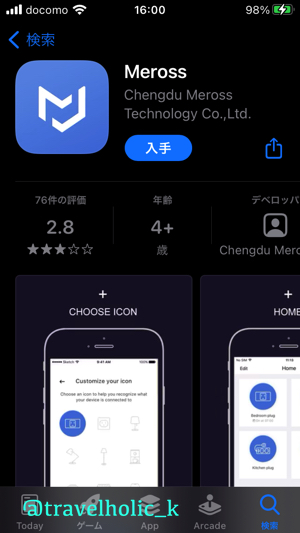
わたしはiPhoneSE(初代)のひとなのでApp Storeでアプリを探してインストール。
もちろん無料です。起動するとアカウント作成を促されます。

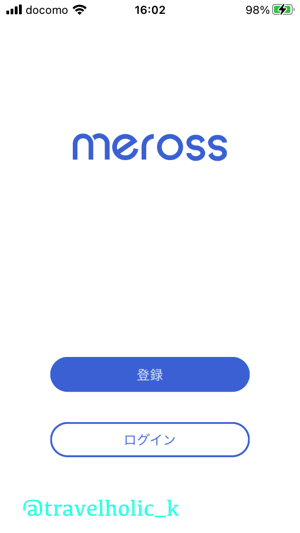
アカウント作成画面、メールアドレスとパスワードを入力します。
メールアドレスの認証などなかったので間違ったメールアドレスでもアカウントできちゃいます。
実はわたしここでメールアドレス入力間違ってて、後でAlexaとアカウント連携するのにぜんっぜんできなくて焦りました。一度登録したメールアドレスは修正できない&アカウントに登録した内容(デバイスの設定もアカウントごとにクラウド上に保管される)は別のアカウントには引き継げません。しかしメールアドレス間違ってたらパスワード忘れたときの救済がないので、正しいメールアドレスでアカウントを作り直しました。
でもそのときにはばっちりデバイスの設定終わってたんですよね。
そう、新アカウントでもっかい設定しました。
こんな無駄ムーブをしないためにもみんな(?)気を付けような!!!!

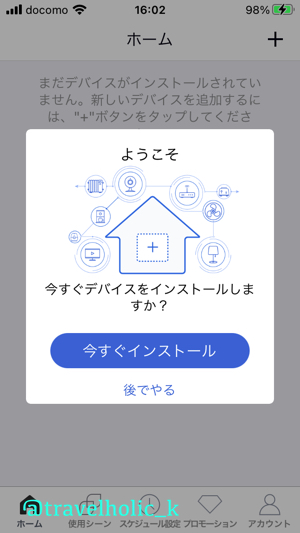
そんなワケで登録ができたらすぐにデバイスのインストールができる状態になります。
3.デバイスの登録
ではデバイスを登録していきます。


実際使うところにさして電気器具、今回はデスクライトもつなぎます。
余談ですが、タップによっては壁のコンセントカバーのコンセント口には使えても延長コードには使えなかったものなどもあるよう。最初TP-Linkのものを検討していたのですが、そのような口コミがあったのでやめました。でも使えない理由は「左右の大きさが少し違う」だったのでわたしのタップならいけたのかもしれません。
よく見たら左右大きさ違った……!

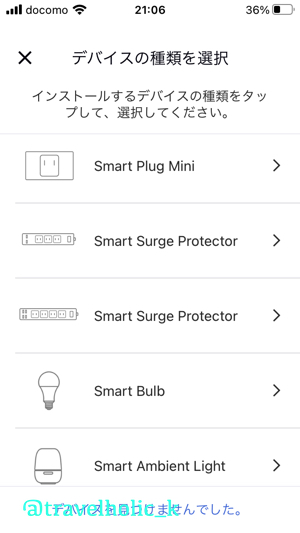
Merossの対応商品一覧がずら〜っと出ますのでタップを探してタップ。

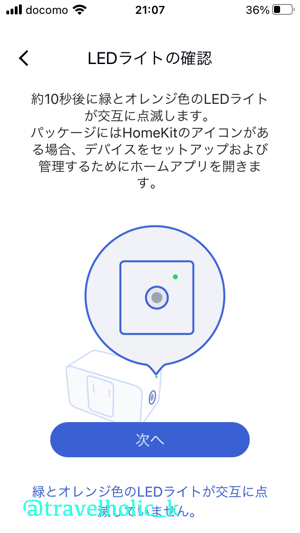
ばっちり案内出ててこんなに分かりやすいのに、ランプってどこ?ってなってランプの点灯状態を確認せぬままやってなかなかデバイスが検出できなかったのはわたしです。

案の定ランプは着いてたけど緑だったので抜き差し→長押ししたらオレンジと緑の点滅になりました。このあとスマホとタップをWi-Fi接続して設定していくのですが、このタップは設定のために自分がWi-Fiをふくこともできるし、後でホームネットワークに接続しないといけないので当然Wi-Fiを受けることもできます。
そのどっちの状態になっているかを示しているのがこのランプなんだと思います。

仕組みが分かってないと???ってなるかもですが、このデバイスは今アプリを使っている端末のことなので、スマホをタップからふいてるWi-Fiにつなげと言う指示です。


パスワードはないですがまあまあ近くでないとつながらないので注意。
そしてMerossアプリに戻ると……
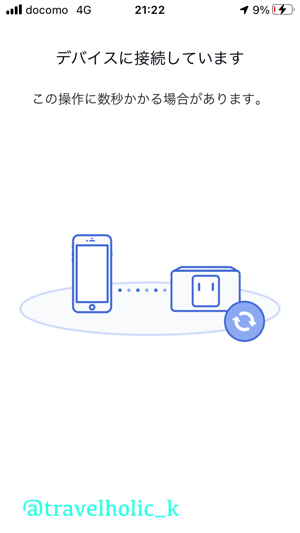
数秒かかることがありますって書いてあるんですが、実は1つ目は一瞬でつながってスクショも撮れませんでした。これは2つ目のタップ設定してたときの。


タップに名前をつけないと区別がつきませんし、後からAlexaと連携するときにも音声で操作できなくなります。机のでんきなのでこうかな?
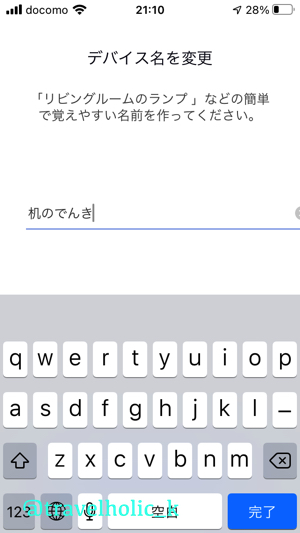
やっぱこうだ!机のでんき!!

で、アイコンを選びます。まあそこそこよくあるものは揃ってるんじゃないでしょうか。
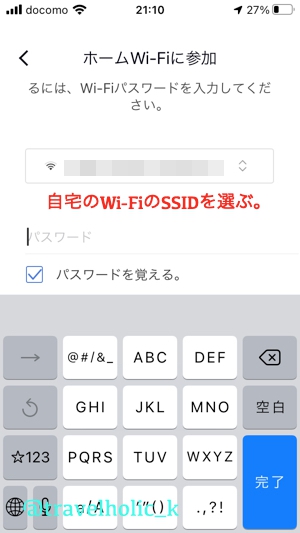
で、今度はタップを自宅のWi-Fiに接続します。

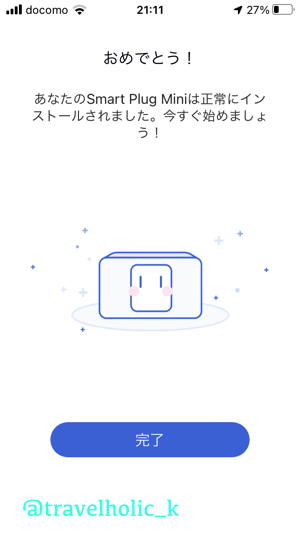
ここまで最初にランプ確認してなかったことを除けば数分できたので、そんなに長い道のり感はなかったのですが、「ほぼ完了」であとちょっとだから!と教えてくれます。
そんな表示もすぐに消えて完了!
タップから出ているWi-FiのSSIDは検出されなくなり、スマホは自動的に元のネットワークに繋がり直してました。
4.使ってみよう!
ではさっそく使ってみましょう!
うえへへへへカメラで撮った元の動画です。
— K子@eチケット不足による禁断症状発症中 (@travelholic_k) October 16, 2020
スマホでぱちぱちできちゃう! pic.twitter.com/fBAOjYuTYf
点く!消える!!
スマートタップかっけえええ!!!
5.2つ目のデバイスも設定
2つ目はベッドサイドのフロアスタントです。手順はまったく同じなのでサクサク。

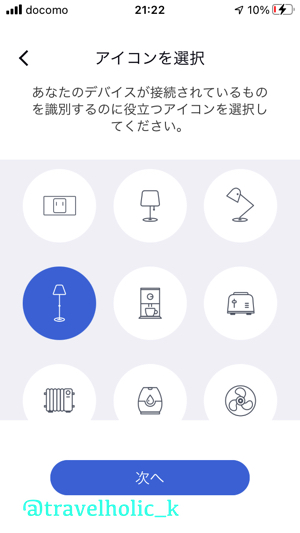
「ベッドのところのでんき」は流石に長いと思い横文字に降りました。無念。
こちらも試験試験!
フロアライトの方も元の動画です。 pic.twitter.com/M6Zk4YWEjU
— K子@eチケット不足による禁断症状発症中 (@travelholic_k) October 16, 2020
おおおおお点く!消える!!(当たり前)
6.アプリでの操作のための登録は完了

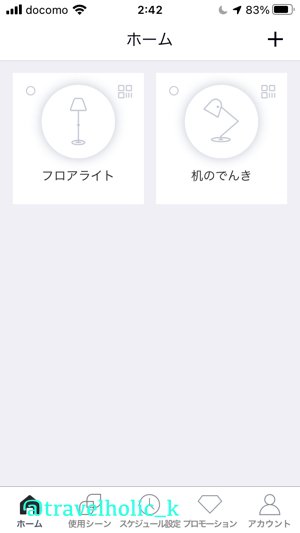
これでアプリで操作するための設定は完了しました!
アプリの見た目も分かりやすく離れた場所にいてもひとめで点灯/消灯状態がわかるようになっています。青くなってるときが点灯状態。
さて次はAlexaちゃんに電気を点けたり消したりしてもらうためにecho show5をセットアップしていきます!
つづきはこちら。